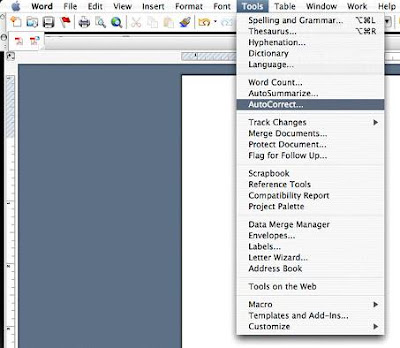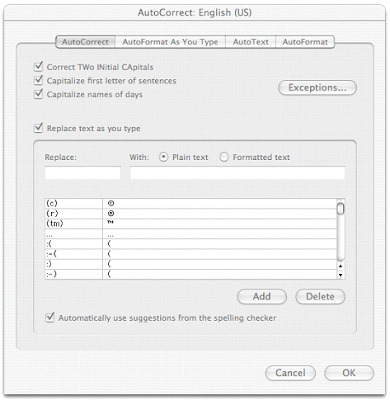From Wikipedia (commonly considered a prime example of a Web 2.0 application), Web 2.0 is defined as: “ the trend in the use of World Wide Web technology and web design that aims to enhance creativity, information sharing, and, most notably, collaboration among users. These concepts have led to the development and evolution of web-based communities and hosted services, such as social-networking sites, wikis, blogs, and folksonomies. The term became notable after the first O'Reilly Media Web 2.0 conference in 2004. Although the term suggests a new version of the World Wide Web, it does not refer to an update to any technical specifications, but to changes in the ways software developers and end-users utilize the Web.”
And what does that mean? The
British Guardian newspaper further describes Web 2.0 as “an idea in people's heads rather than a reality. It’s actually an idea that the reciprocity between the user and the provider is what's emphasised. In other words, genuine interactivity, if you like, simply because people can upload as well as download.”
Web 2.0 is really a concept that identifies tools which:
- Use the Internet as their platform (e.g., the application resides on the web and not necessarily on your desktop),
- Enable web authors (e.g., publishers) and web users (e.g., readers) to easily collaborate and co-publish, and
- Breaks down the barriers between publishers and readers (e.g., we all become publishers, contributors, editors and readers).
The best definition of Web 2.0 can be obtained by seeing “it” in action. So, let’s suppose you are one of thousands of individuals who take digital images of “places” you’ve visited. You can share those images with anyone or a select group of friends. That’s basically what Flickr, Picassa and other Web 2.0 photo sharing sites enable you to do. But let’s take it a step further. Suppose you want to see not just a 2D photographic image of a landmark, historic site or location, but also want to “contribute” toward a virtual 3D view of that “place.” That’s what Microsoft Photosynth does. It takes hundreds if not thousands of images, aligns and synchronizes them so that users can see the combined photographic contributions of “the many” in order to view a “unified 3D version” of the image. To quote Microsoft’s site at http://labs.live.com/photosynth/, “what if your photo collection was an entry point into the world, like a wormhole that you could jump through and explore?”
The following video was presented at SIGGRAPH to demonstrate what the university of Washington and Microsoft Research have been able to accomplish using this tool. Check out http://phototour.cs.washington.edu/findingpaths/.
Now that’s Web 2.0. It’s collaborative, utilizes the best work of all contributors, while breaking down the artificial barriers between publisher, editor, artist, contributor, and reader…and make us all..all of the above. Tomorrow, we’ll talk about yet another Web 2.0 tool and how it can be used in instruction.

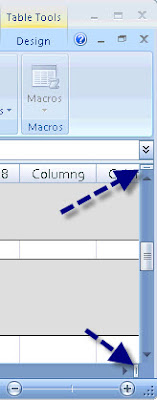

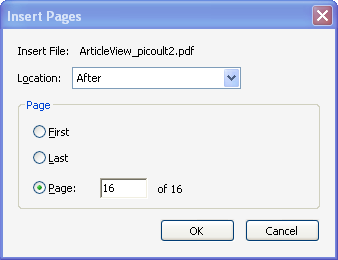
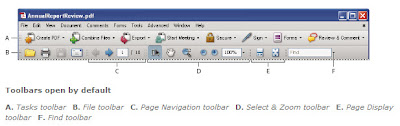
 Thanks to Bob Epp for providing the basic research for this tip.
Thanks to Bob Epp for providing the basic research for this tip.