Prior to Acrobat Professional 8 you could (and still can) merge a collection of PDF files into a single PDF document. To do so, you can select the Document --> Insert Pages command and in the Select File to Insert dialog box, select the filename of the PDF file from which you want to insert pages. When prompted, you can indicate if you want to insert the pages before or after a given page in the target PDF file.
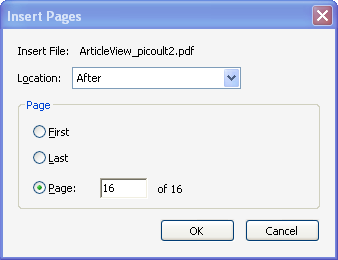
When importing (combining) a large numbers of pages (over 10 or so), a problem occurs where the pages are inserted in reverse order of their file names, no matter what you do. For example, if you have scanned pages and saved them as file01, file 02, file03, and so on; they’ll be inserted in the order file30, file29, file28, and so on.
There is a better way, which also enables you to insert pages in the order you want as well as merge files that are not already in the PDF file format.
The solution is to not use the Document --> Insert Pages command but rather use the Combine Files option from the Tasks toolbar (it resides under the Menu bar and above the File toolbar and is between the Create PDF and Export buttons).
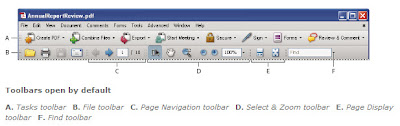
This option enables you to select from any files to which you have access (on your hard drive or a network drive) and then add (import) them in any order you specify. If the files are not already PDF files, Acrobat automatically converts them to the PDF format before merging them into the final PDF package. You can merge Word documents, Excel spreadsheets, graphic images (JPEG, GIF, PNG), as well as PDFs. You also have the option to manually rearrange the files into any order you prefer. You can also choose whether you want a combined document with each file becoming a sequential page in the PDF file or whether you want to save all files separately in a container that uses a single filename.
If you want Adobe Acrobat to walk you through the entire process, start up Adobe Acrobat Professional 8. If the Getting Started with Adobe Acrobat Professional 8 wizard is not visible automatically, select the Help --> Getting Started with Adobe Acrobat Professional 8 command. Then select the Combine Files button. You’ll arrive at the same place whether you take this route or simply select the Combine Files button on the Tasks toolbar.
 Thanks to Bob Epp for providing the basic research for this tip.
Thanks to Bob Epp for providing the basic research for this tip.
No comments:
Post a Comment