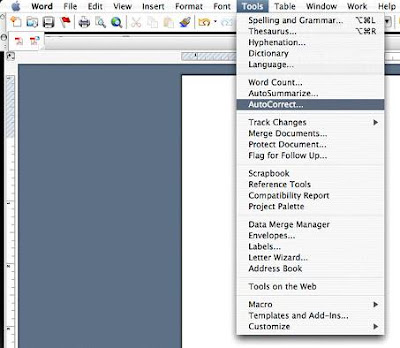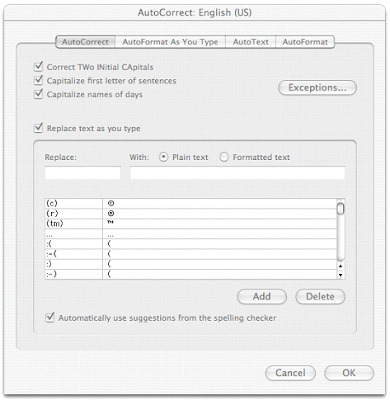You can control how
AutoCorrect affects you documents from the AutoCorrect dialog box. This is found under
Tools,
Autocorrect. (Fig. 1).
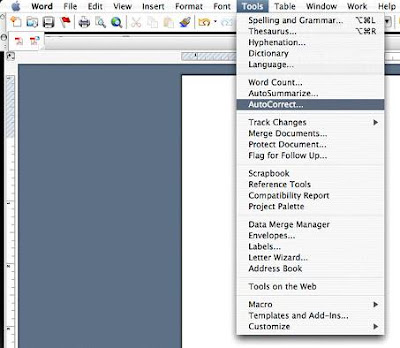
There are four tabs at the top of this dialog box,
AutoCorrect,
AutoFormat As You Type,
Auto Text, and
AutoFormat (Fig. 2). Selecting a tab reveals the available options in the form of check boxes. Check or uncheck a selection to enable or disable it . These changes will remain effective until the next time you change them.
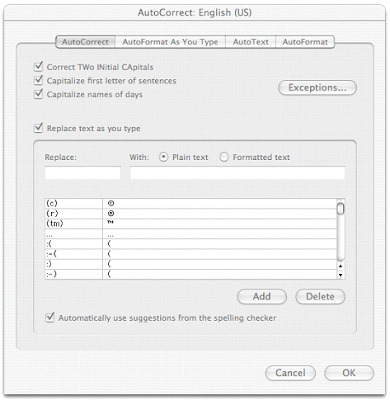
For those who have found the
AutoCorrect feature of Word frustrating, it is tempting to just turn everything off. You, of course, may do this, but you run the risk of “throwing the baby out with the bath water”. It is worth taking the time to examine each of these choices to see which options may actually increase productivity for the way you use Word.
It is important that you examine the options under each of the tabs as several are repeated under more than one tab. Disabling one of the many
AutoCorrect features may require that you uncheck its box under more than one tab. For example, automatic bulleted lists is an option under both the
AutoFormat As You Type and the
AutoFormat tabs. If you want this feature disabled, you must uncheck it under both these tabs.
Thanks to Bob Epp for this tip.